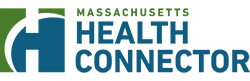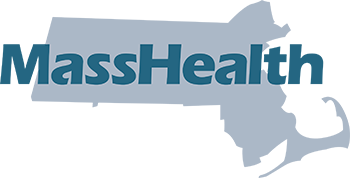Consumer Protections Against Surprise Billing through the No Surprises Act
The No Surprises Act protects people from getting surprise medical bills when they have an emergency, get services from an out-of-network provider at an in-network facility, or get services from an out-of-network air ambulance service provider. It also establishes a process for payment disputes between plans and providers. It provides new opportunities for dispute resolution for people who are uninsured or self-pay individuals when they receive a medical bill that is much greater than the good faith estimate they get from the provider. If you have private health insurance, the new protections - which started in 2022 - will ban most types of surprise bills. If you're uninsured or decide not to use your health insurance for a service, you can get an estimate of the cost of care before your visit. If you disagree with your bill, you may be able to dispute the charges. Here are some frequently asked questions about the No Surprises Act: Am I protected against surprise medical bills? Starting in 2022, the federal No Surprises Act (NSA) established new protections that prevent surprise medical bills for individuals covered under group and individual health plans. These new protections ban the most common types of surprise bills. What types of surprise medical bills does the No Surprises Act protect against? The No Surprises Act protects people covered under group and individual health plans from receiving surprise medical bills when they receive: most emergency services; non-emergency services from out-of-network providers at in-network facilities; and services [...]