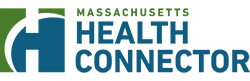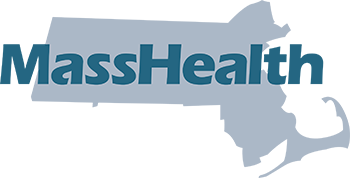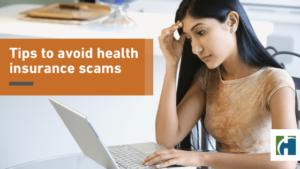Page Contents:
Enable JavaScript in Google Chrome
- On your computer, open Chrome.
- At the top right, click More
Settings.
- At the bottom, click Advanced.
- Under “Privacy and security,” click Content settings.
- Click JavaScript.
- Turn on Allowed (recommended).
(Source)
Enable JavaScript in Safari
To enable or disable Java or JavaScript in Safari:
- From the menu, select .
- Click .
- Check or uncheck the box.
- Restart your browser.
Enable JavaScript in Internet Explorer 11 (IE11)
To allow all websites within the Internet zone to run scripts within Internet Explorer:
- On the web browser menu, click Tools or the “Tools” icon (which looks like a gear), and select Internet Options.
- When the “Internet Options” window opens, select the Security tab.
- On the “Security” tab, make sure the Internet zone is selected, and then click on the “Custom level…” button.
- In the Security Settings – Internet Zone dialog box, click Enable for Active Scripting in the Scripting section.
- When the “Warning!” window opens and asks, “Are you sure you want to change the settings for this zone?” select Yes.
- Click OK at the bottom of the Internet Options window to close the dialog.
- Click the Refresh button to refresh the page and run scripts.
(Source)
Enable JavaScript in Firefox
By default, Firefox enables the use of JavaScript and requires no additional installation. If JavaScript was disabled:
- In Firefox, type “about:config” in the address bar, then press “Enter“.
- Select the “I accept the risk!” button.
- Type “javascript” in the “Search” box.
- Double-click the “javascript.enabled” line to toggle the setting between “true” and “false” as desired.
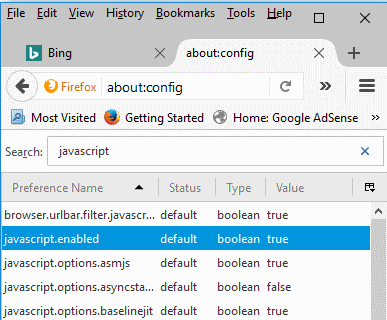
(Source)
Microsoft Edge users
The Creators update for Windows 10 removed the ability to enable or disable JavaScript in the Microsoft Edge browser. In general, Java is also not supported in the Edge browser.