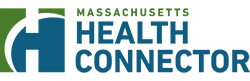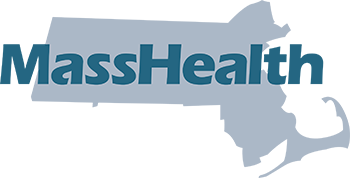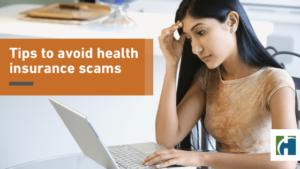If you experience technical issues while using this website, many can be resolved by clearing your browser’s memory (also called “cache”). Below are instructions on how to do this in the recommended web browsers:
Chrome version 30 or later
- Click the Chrome menu button (three horizontal bars in the top right corner on the browser toolbar).
- Select “Tools.”
- Select “Clear browsing data.”
- In the dialog that appears, select “Empty the cache” and deselect other items.
- Use the menu at the top to select the amount of data that you want to delete. Select “beginning of time” to delete everything.
- Click “Clear browsing data.”
Get more detailed instructions on how to clear your cache in Google Chrome→
Firefox version 30 or later
- Select “History,” and select “Clear Recent History.”
- For the “Time range to clear” section, select “Everything.”
- Click on the dropdown for the “Details” menu and check the box “Cache.”
- Click “Clear Now.”
Get more detailed instructions on how to clear your cache in Mozilla Firefox→
Internet Explorer 10 and 11
- Select “Tools,” and select” Internet Options.”
- Under “Browsing History,” select “Delete.”
- Check the following: “Temporary Internet Files, Cookies and History.”
- Select “Delete.”
- Click “OK” to close Internet Options dialog box.