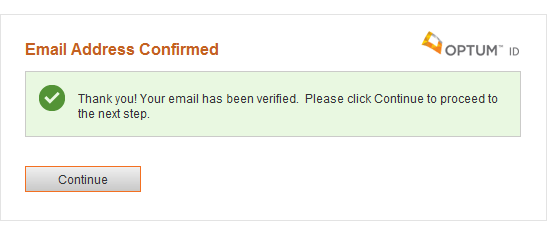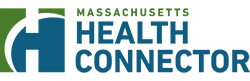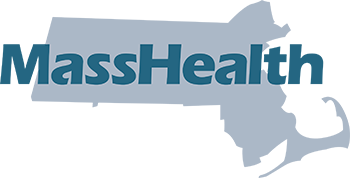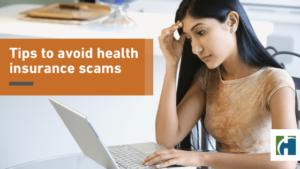Page Contents:
The Health Connector uses an account creation service, called MA Login.
Why do I have to create an MA Login account?
Applying online is the fastest way to get covered, and requires you to create a secure, identity management account (the Health Connector uses the MA Login service) to sign into and start or update your application.
What information do I need to set up an MA Login account?
To set up an account, you will need the following information:
- An email account,
- Your first and last name,
- Your year of birth,
- You will need to enter a username,
- You will need to enter a strong password, and
- Answers to security questions (also called challenge questions) for added protection of your information and in case you forget your username or password.
Important: While you are creating your account, don’t click the back or forward buttons on your web browser or refresh the page at any time as the system is processing your information.
I don’t have an email address, how do I get one?
If you don’t have an email address, you can set up an account for free. Some popular email providers include:
To set up a free email account, go to the provider’s website by clicking one of the links above and follow the instructions to set up a new email account.
Please note these are just a few of the free email account providers that are available. You may be able to find another one that suits your needs even better.
Tip: If you have a subscription satellite or cable television, phone, or internet service, you may already have an email address that was set up for you when you signed up for your service.
How to create your account with MA Login
When you create a new MA Login account, you will be required to enter the following information:
- First Name
- Last Name
- Year of Birth (not your full date of birth)
- Username
- Password
- Answers to three security (challenge) questions. The answers to these questions are used for security purposes such as when you log into your account in a new browser or if you forget your username, or password, or both.
- Agree to the MA Login Privacy Policy and Terms and Conditions
Getting Started With MA Login
The Create an MA Login page appears when you do one of the following:
- Select the Create MA Login link or button from the application you want to access
- Select the link in an email invitation
MA Login authenticates you as a user of one or more applications. Your MA Login is unique and belongs to you.
Security questions are used to verify your identity if you need to retrieve your MA Login, reset your password, or unlock your account using MA Login’s self-service features.
How to create an MA Login
Step 1
Do one of the following:
- Select the Create MA Login link from a sign-in page.
- OR
- Select the link in the emailed registration invitation you received.
Step 2
Type in your Profile Information:
- Type your first name in the First Name box.
- Type your last name (surname) and Last Name box.
- Type the year you were born in the Year of Birth box.
Step 3
Type in your Sign In Information:
- Type Your email address.
Tip: If the email address is already associated with an MA Login, you can choose to sign in with your existing MA Login. Some applications may require a unique email address, which is one that only you use.
Type an ID in the Create MA Login box. This is also known as a username. Your username must have
- 6 to 50 characters
- At least one letter
- No spaces
- No letters with accents
- None of these symbols plus sign,comma,backslash,colon,double quote,equals sign,semi colon, pound sign, ampersand, left parenthesis, asterisk, right parenthesis
Type a password in the Create password box. Your password must have
- 8 characters or more
- At least one upper case letter
- At least one lowercase letter
- At least one number
- No spaces and no ampersand symbol
Tip: To show the characters as you type, click the icon. Click the icon to mask the characters with asterisks (*).
- Type your password again in the Type password again field.
Tip: The requirements for MA Logins and passwords are listed on the screen. Check marks appear as you meet each requirement.
More about valid MA Logins and passwords
Your MA Login must be unique and must follow the guidelines you see below the field. Your password must be strong, so it is difficult to guess and not a commonly used password. Frequently used passwords can be a security risk. If you enter a frequently used password, the system will prompt you to enter a different password. You also cannot reuse any of your recent passwords.
Step 4
Select and answer your Security Questions:
- Select your first security question from the Security question 1 drop-down list.
- Type the answer to your first security question in the Security answer field below the question.
- Repeat the above steps for Security question 2 and Security question 3.
Tip: To show the characters as you type, click the icon. Click the icon to mask the characters with asterisks (*).
Step 5
Read the terms of use and website privacy policy.
Note: To read the terms and conditions or the privacy policy, select their individual links. A new browser window or tab opens. When you finish reading, you may close the window or tab. You can view these documents at any time by selecting the link in the copyright statement at the bottom of each MA Login account pages.
Step 6
Select I agree. A page appears that will tell you an email with a confirmation code has been sent to your email address.
Step 7
Check your inbox as soon as possible for an email from MA Login with your activation code.
Note: Activation codes do expire. If you did not respond before the code expired, you can request another code.
Step 8
Do one of the following:
- Select the Activate My MA Login link in the email you received.
- Select the enter the 10-digit activation code link on this page.
Step 9
Enter your 10-digit activation code.
Step 10
Select Next. Your email address is verified.
Step 11
Select Continue.
Check your email!
Once you click the “Continue” button, you will receive an email from MA Login that you should check right away.
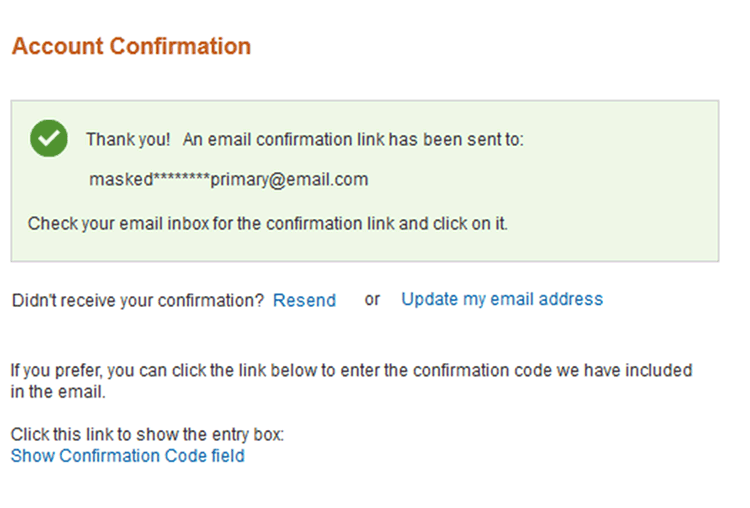
In the email, there will be a link to confirm your email address. You will not be able to use your MA Login account to login to the Health Connector website until you confirm your email address. If you do not see the email from MA Login, check your spam or junk email folder.
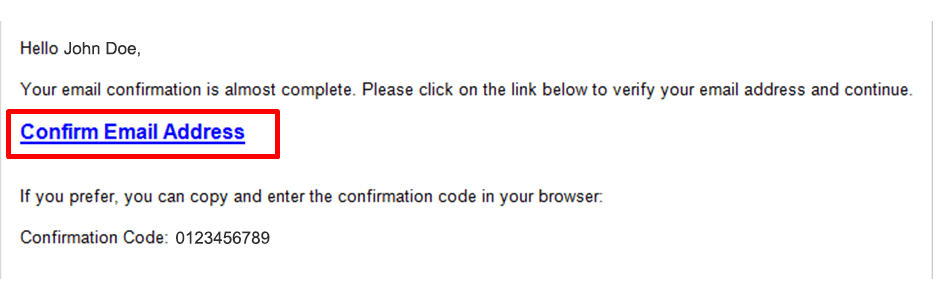
Once you confirm your email, then you will see a confirmation page to be able to continue to complete your application for coverage.