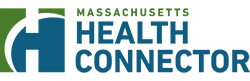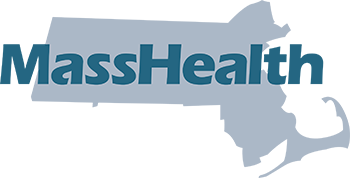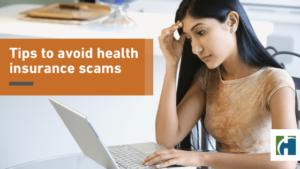Recommended web browsers
If you use a web browser that does not support the online application, some functions may not work as they are supposed to and can result in difficulties when browsing the site or completing your application. Also, note that outdated browsers may not have the latest security features, so it is important to keep your browser up-to-date to keep your information safe. If you are using an older version or a browser, you should update it now to the latest version or install one of the following browsers to take full advantage of this website: Chrome Firefox Opera Microsoft Edge Safari 9 (Mac OS only)