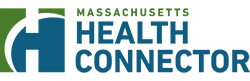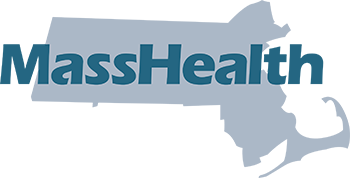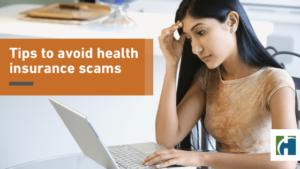If you don’t remember your login information, you can reset your username or password.
If you forget your username or password, you can go to the account sign in page and click on the link “Forgot Username” or “Forgot Password” to get an email from MA Login that will include information and instructions to get back into your account.
Please note that these emails will come from MA Login (noreply@login.mahix.org). If you do not get an email within a few minutes, check your email’s spam or junk email folder. If this happens, please add the email address noreply@login.mahix.org to your safe-senders list.
Please note: The only required information for this form is your first name and your last name.
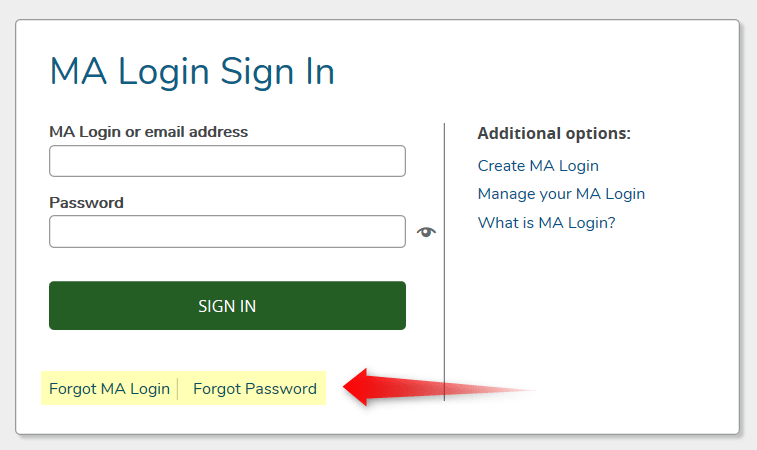
I am locked out of my MA Login account. What should I do?
First, follow the instructions above to reset your username or password. If you are not able to get back into your account by clicking the “Forgot username” or “Forgot Password” links (see above), you can call Health Connector customer service for help at 1-877-MA-ENROLL (1-877-623-6765), or TTY 711 for people who are deaf, hard of hearing, or speech disabled.
When I try to sign in, I get a message that there is already an MA Login account
If you get a message that there is already an account created with your login information, you may need to go through the “I forgot my account username and/or password” process as described above. If you continue to get this message, you can call Health Connector customer service for help at 1-877-MA-ENROLL (1-877-623-6765), or TTY 711 for people who are deaf, hard of hearing, or speech disabled.
If you are still having login issues
- Try closing and restarting your web browser. This may resolve your login issues.
- Clear your browser’s cache (read the information in the section below to learn how to do this).