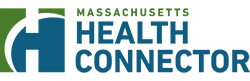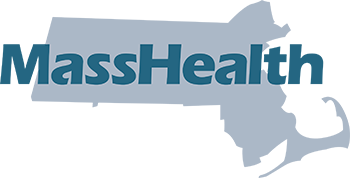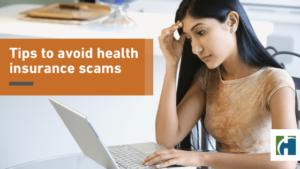Can I leave my employer-sponsored insurance (ESI) in the middle of the plan year?
When someone enrolls in health coverage through their employer, they are generally making that selection for the full plan year under federal rules. They may only make changes during their employer’s annual open enrollment period. However, federal rules provide specific scenarios when an employee can make mid-year plan changes. To make any mid-year changes, the employee must experience a qualifying mid-year election change event recognized by federal rules and allowed by their employer. Some examples of these qualifying events include: Marriage, divorce, or legal separation Change in number of dependents (for example, childbirth or adoption) Involuntary loss of coverage under another plan Change in employment status For any questions regarding mid-year plan changes, including dropping coverage through your employer, it’s important to speak to your employer.[1] If you have questions and would like to speak with someone from the Health Connector, please email connector.policy@mass.gov For more information, please see: What to Know If You Get Help Paying for Health Insurance from Both the Health Connector and Your Employer – Massachusetts Health Connector Job-based Insurance Affordability Calculator - Premium Tax Credit Department of Labor information on Continuation of Health Coverage – COBRA Massachusetts Division of Insurance MiniCobra Continuation of Coverage Benefits Guide Tax Treatment of Cafeteria Plans – Final Regulation __________ [1] See Tax Treatment of Cafeteria Plans on IRS.gov: https://www.irs.gov/pub/irs-regs/td8921.pdf